今回は送受の両方とも残らないということですから、これはもうどっかが(^^ゞおかしくなっているに違いありません。Outlookの設定ファイルはどこがなにをやっているのか、皆目分からないので(ま、そういうアプリは少なくないのですけど)いっそ、Outlookをまるごと入れ換えてみましょう。
再インストールを考える前に
トラブルのときは、最近システムに何か変更を加えなかったか、新しくインストールしたものがないかを疑え、ってのがセオリーです。思い当たることがあれば、設定を元に戻してみて、ちゃんと動くかどうか確認しましょう。
もしも、後から入れたソフトとの相性の問題だったりしたら、せっかく再インストールしても問題は解決されないでしょうから。
手順はおよそ以下の通り。
【1・退避】すでにやりとりしたメール(保存済みのメール)などを退避させます。
【2・再インストール】それからOutlookをいったん削除して、Macに付属してきたシステムCD-ROMからOutlookを再インストールします。
【3・環境の再構築】最後に、退避させたデータから古いのをコピーしてみます。
このときに、古いデータがおかしくなっている可能性もあるので、一気にやらずに少しずつ試してみましょう。
【1・退避】
日常使っているメーラーやWebブラウザの入れ替えは、慎重にしないと重要な設定やデータを失いかねないので、まずはその辺の退避から始めます。
まず、手元に残っているメールや設定を退避させます。まるごとコピーをとることをおすすめします。 数年も同じメーラーを使っているとデータ量も半端じゃないはずですから(半年もあれば数十MBのデータがあってもおかしくないですよね)、退避用にMOや別のHDができるとベストです。
「Microsoft Internet Applications」というフォルダに 「Outlook Express 4.0 フォルダ」フォルダがあるはずです(バージョンが違えばフォルダ名はじめ、いろいろと違うところもあると思いますが、確認できていません)。 これを全部、別のボリューム(MOなど)にコピーします。 フォルダーごとドラッグコピーするだけです。
←これね。
もしも、余裕がないならば、メールのデータと設定だけでもコピーしましょう。Outlookは「初期設定フォルダ」には何も置かないみたいですね。すべて「Outlook
Express 4.0 フォルダ」に入っているようです。
この中にある「OE
ユーザー」にメールや設定が入っているようなので、これをコピーします。
ほんとにギリギリのディスクしか用意できないのなら、上記の赤丸のだけでもバックアップしましょう。これまでのメールは「OE
ユーザー」>「メイン ユーザー」> 「Internet
Mail」>「受信トレイ」と「送信済みアイテム」>
「インデックス」「メール」ってあたりが怪しいですね。
設定は「OE ユーザー」>「メイン ユーザー」>「キャッシュ」かな?
あ、あとどっかに「アドレス帳」のファイルもあるでしょう。これも必要ならコピーしておきましょう。
「OutlookExpress
Prefs」ってファイルも怪しい。が、ソフトウェアの設定だけではないか、という気もする。いや、根拠はないけど。
どのファイルが何を保存しているのかが確実に判っていれば、必要なファイルだけを選択的に保存すればいいのですが、残念ながらわたしは普段はOutlookは使っていないので、そこまでわかりません。だからこの辺の選択は推測です。すいません(^^ゞ
どうしても失ってはならないメールやアドレス帳があるのでしたら、それはOutlookExpressの「ファイル」メニューから別途保存しておきましょう。メールなら、該当するメールを表示しておいて「別名で保存」、アドレス帳なら「アドレス帳のエクスポート」ですね。
念のために設定を別の方法でもコピーします。
メールデータには未練がないなら、上記のファイルコピーをすっ飛ばして、これだけもOKです。(「Internet
Config」とか「インターネット設定」というツールを参照してくれるメーラーなら、こんな面倒くさいことをしなくてもいいのですけど、Outlookがそんなことをしているのかどうかわかんないので)。
「編集」メニューの「初期設定」>「アカウント」>「電子メール」を表示します。
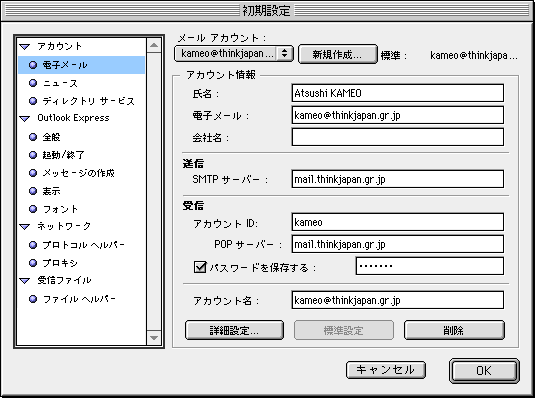
サーバーの設定やらメールアカウントやらがありますので、これをメモに書き写しておきます。
スクリーンショットを撮る方法もあります。
caps lockキーを押したままcommand + shift + 4
を押し、保存したいウィンドウ(ここでは「初期設定」)を
クリックすると、その画像が起動ディスクの第一階層(ふつうは内蔵ハードディスクを開いてすぐのところ)に「スクリーン1」という名前で保存されます(ピクト形式のSimpleTextファイルです)。すでに「スクリーン1」があったときは、新しいものは2、3
と番号が自動でついていきます。
この情報は、うまく設定が引き継がれなかったとき、これを見ながら入力するための準備です。プロバイダなどとの書類が残っていれば、それを見てもOK。
パスワードは表示されませんので、これを無くしている上に忘れていたら……アウトだな。プロバイダに問い合わせると「郵便で」新しいパスワードを発行してくれると思いますが、数日から2週間程度は覚悟しましょう。
以上の準備が終わったら、Outlook「Outlook Express 4.0
フォルダ」ごと捨てます。
これ以外のソフトの場合は、ふつう「システムフォルダ」>「初期設定」に初期設定フォルダが入っていますので、それもバックアップして捨てます。
Outlookはじめマイクロソフト社のアプリケーションは、機能拡張をテンコ盛りに入れてくれます。これはどうしようかなあ……
【2・再インストール】
これは難しいことないよね。
確実にするためには、システム標準の状態にして(「コントロールパネル」>「機能拡張マネージャ」でできます)、すべてのアプリケーション(とくに、ウィルスチェッカーやNorton
CrashGuardは厳禁)を終了させた上で、インストールを始めましょう。
【3・環境の再構築】
再構築を始める前に、インストールした新しいヤツを起動してみます。初期設定などを眺めてみて下さい。後で設定がちゃんと反映されているか判断するために、「アカウント」なんかはちゃんと見て置いてね。
で、一応ちゃんと起動したら、いったん終了して、バックアップしたファイルから過去のメールや設定ファイルを少しずつ戻してはソフトを起動して確認、を繰り返します。
ここで、どれを入れてやったらどの情報が引き継がれたかを確認しながら復旧作業をすると、将来またトラブルに見舞われたときに、その知識がきっと役に立つことでしょう(^^)
必要に応じて、自分宛のメールを出しては受信してみて、保存できるかどうかを確認しながら進めて下さい。保存できなくなったら、その直前に入れたファイルが悪さをしています。そのファイルは叩き捨てましょう。
もしも、そのファイルがとっても大事なメールを含んでいたら……
先に大事なメールを「別名で保存」で書き出していたら、それを取り込みます。ファイルメニューの「インポート」からできるでしょう。アドレス帳も同様です。もしも別枠で保存していなかったら……諦めるしかないかもしれない……。
では、ご健闘と幸運を祈ります ☆(^.^)ゝ~~~~
>Little Bits >SOS掲示板 >MSGのTop >ぱげ